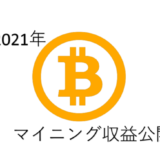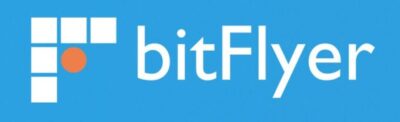こんにちはENJOY LIFEのパパです。
今回はママの新しい事業として
仮装通貨のマイニングを始めてみたので
使っている機材や初期投資額など
実際にかかった費用と
マイニングPCの作り方や注意点
一ヵ月でどれだけ稼げるのかなど
詳しく書きたいと思います。
結論から先に言うと結構儲かります\( ̄▽ ̄)/
目次
仮装通貨とマイニングについて
仮装通貨とは
よく耳にするコインだと「ビットコイン」「イーサリアム」「リップル」「ライトコイン」「リスク」「ネム」などがあります。
特に「ネム」なんかは2018年の「コインチェック事件」を覚えている人も多いんじゃないでしょうか?
因みに私は、2017年の仮装通貨ブームに乗ろうと当時10万円分の仮装通貨を購入したのですが、その後評価額が1万円を切るまで下がるという大損をくらった苦い思い出があります。
マイニングとは
上記の作業を行うには膨大な計算が必要とされています
ですが仮装通貨は管理する団体や計算を行っているスーパーコンピューターなどは存在しません!!
そのため有志のコンピューターによって計算が行われています
ブロックを生成するために自分のパソコンの計算力を貸出し、その報酬として仮装通貨が支払われる仕組みになっています
何故マイニングと呼ばれているかについてですが、マイニング報酬は新規発行によって支払われます。そのため金や銀などの鉱物に例えられ「採掘(マイニング)」と呼ばれるようになったみたいです
因みにビットコインなど一部のコインは、発行上限が初めから決められています。
ビットコインの場合ですと4年に1回報酬額が半分に減らされるよう初めからプログラムされているのですが、需要に対して供給量が減っていくので、価値が上がっていくみたいですね
マイニング機材
重要パーツについて
・GPU(グラフィックボード)
マイニングはPCを使って行うのですが、一番重要なパーツがGPU(グラフィックボード)になります

GPUとは主に映像処理を行う部品で、3Dゲームや動画編集を行うのに必須パーツです
映像処理に使う計算能力を暗号解読に使います
家電量販店などで買える一般的なPCには搭載されていない場合が多いです
CPUでもマイニングはできるのですが、CPUでは効率が悪い上にPC1台に対して1つしか搭載できないというデメリットがあります
なのでPCにGPUを複数個搭載してマイニングを行うのですが・・・
問題なのは最近のGPUの価格上昇です
直近2021年5月のGPU価格と収益性を表にしてみました(NVIDIAのみになります)
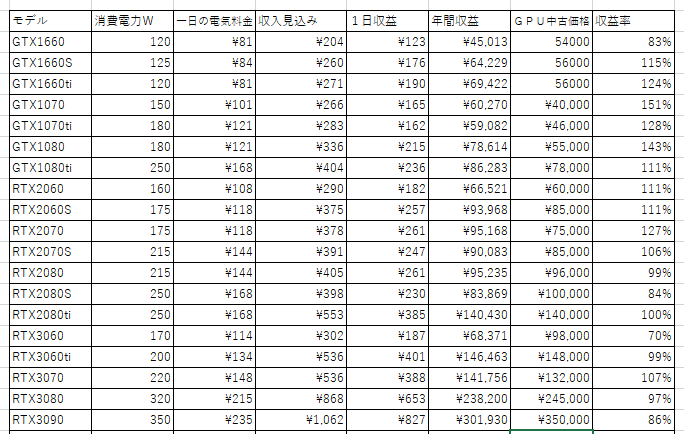
この表の中で一番安いRTX1070は3月ごろまでは2万円台で買えたのですが、現在では4万円を超えてしまっています
RTX20系とRTX30系は値段が上がり過ぎてしまって、ちょっと手がでないですね(;^ω^)
RTX30系を新品の正規価格で買えればいいのですが、売りに出された瞬間売れてしまうので手に入れるのは難しいです
PCショップでもGPUの棚は空の状態が続いてます
・マザーボード
次に重要と言われているパーツがマザーボードです
マザーボードはPCの各部品を取り付けるベース部分で、マザーボードの拡張性がとても重要になります
マイニング専用のマザーボードなども販売されていてPCIeスロットが大量についています

現在ではマイニングブームにより高値で取引されていて、それなりの金額を払わないと入手できません
ですが普通のマザーボードでもマイニングは可能で、PCIeが5~6スロットある物で十分だと思います
マイニング用のマザボを買っても、すべてのスロットを埋めるGPUを入手するのはかなり厳しいです
・電源
次に重要とされているのが電源です
電源なんて何でもいいと私は思っていたのですが、GPUの消費電力がかなり大きく(GPU1つなら問題ないのですが)下位モデルでも5~6つ搭載すると、消費電力が1000W超える事も(゚Д゚;)
上位モデルのRTX3090に至っては消費電力が1つ350Wなので、6つ搭載すると消費電力は2100Wにもなります
また電源は容量以外にも変換効率があり、下図の右に行くほど変換効率が良くなります
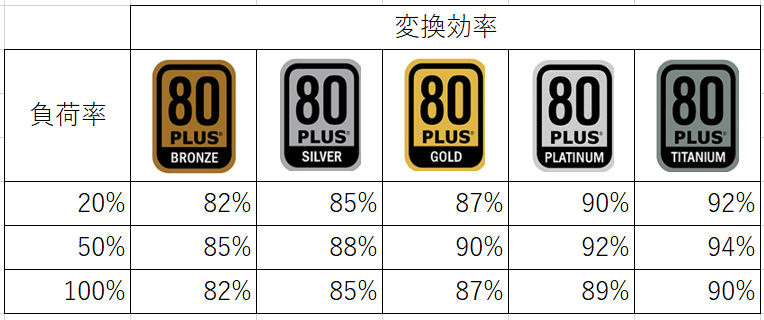
また、この表を見る限り負荷率50%での使用が一番効率がいいみたいですね
電気代との戦いのマイニングにおいて電力効率は重要なので、GOLD以上を使うのがお勧めです
購入した機材
今回購入した各パーツを紹介したいと思います
マザーボード
・ASRocK H470 phantom gaming 4 11,918円

フォームファクタがATXで第10世代インテルを搭載できるマザーボードの中で最安値だったのでこちらを購入
PCIeスロット数は5なので最大5枚までのGPUを搭載可能
・ASUS PRIME B365-PLUS 11,703円

こちらは買い直しで購入
フォームファクタがATXでこちらは1世代古い第9世代インテルに対応
PCIeスロット数が6あります
CPU
・Intel Celeron G5920 BOX 4,580円
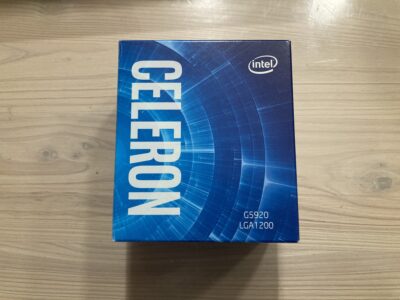
ASRock H470用に購入
マイニングにはCPU性能は必要ないとされているのでceleronを買いました
・Intel Celeron G4930 BOX 3,980円
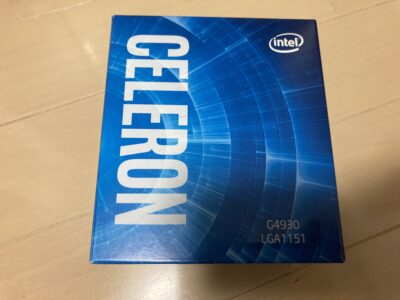
こちらはASUS B365用に購入
ASRock H470のチップセットがLGA1200
買い直したASUS B365のチップセットがLGA1151なので
CPUも変更する必要がありました
メモリ
・CFD D4U2400PS-8GC17[DDR4PC4-1200 8GB] 3,870円

メモリは特に何も考えないで8Gを購入
マザーの規格がDDR4なのでメモリもDDR4を選びました
今のところ8Gでも問題なく動作してます
SSD
・Samsung 980 MZ-V8V250B/IT 5,478円

SSDは直接マザーに刺せるM.2がお勧めです
2.5インチとの価格差もほとんど無くなりました
容量は250GBで十分です
電源
・Thermaltake TOUGHPOWER GRAND RGB 850W 11,528円

電源は完全に失敗しました(^-^;
今回の構成でマイニングを開始した時の、何も設定変更してない状態で消費電力が900Wと完全に能力オーバーしてしまいました
マイニングソフトや設定の変更で現在は560W程度に抑えています
また容量の大きい物の方が電源ケーブルの本数も多いので、配線で悩まなくて済みます
GPU
・MSI GTX1080 GAMING X 38,000円(中古)
・MSI GTX1080 GAMING X 44,000円(中古)
・GIGABYTE GTX1080 GAMING-8GD 43,000円(中古)
・ELSA GTX1080 8GB S.A.C 44,000円(中古)

こちらはすべてメルカリやヤフオクで入手しました、※製造が終了しているので新品での購入は出来ません
GTX1080を選んだ理由は、先ほどの収益性を調べた表の中から収益率の高い1080を選択しました
OS
・Windows 10 pro 0円
OSはライセンスが1つ余っていたのでそちらを使用
その他
・パソコン用ネジセット 799円

・電源スイッチ 1,320円

・ライザーカード3枚セット×2 6,660円

・SATA電源ケーブル5本セット 1,390円

・アイアンラック 5,387円

アイアンラックはホームセンターで買ってきました
合計すると237,604円
※マザーボードとCPUは買い直しています(理由はのちほど)
その二つを抜きで考えても221,106円
初期投資額は中々かかってしまいますね(;^ω^)
現在ではGPUの価格がさらに高騰してしまって
同じGTX1080は4万円台で購入するのは難しい状況になっています
マイニングPCの組み立て
PCの組み立て
マイニングPCはGPU温度が上がりやすい為、ケースの中に収めてしまうと排熱が追い付かず、オーバーヒートしてしまう可能性があります
なのでケースには入れず、アイアンラックなど熱が逃げやすい物にPCを組んでいきます



まずはマザーボードの取り付け


直置きするとショートする可能性があるので、スペーサーを入れて浮かせ、ボルトで固定します


次にCPUとCPUファンの取り付け


メモリとM.2 SSDを取り付けます
M.2 SSDオススメです。
2.5インチだと配線が増えるので・・・(;´Д`)
昔と比べてM.2の値段もかなり安くなりましたね


電源の取り付け


24ピンの配線


CPU電源8ピンの配線


電源スイッチの配線




これでベースの組み立ては完了です。
GPUを取り付ける前に
OSのインストールを行います
OSのインストール
ディスクドライブが無いので、今回はUSBからインストールを行います
下記からファイルをダウンロードしUSBメディアを作成
こちらのUSBからOSのインストールを行います


電源を入れるとセットアップ画面になります



次へをクリック


今すぐインストールをクリック
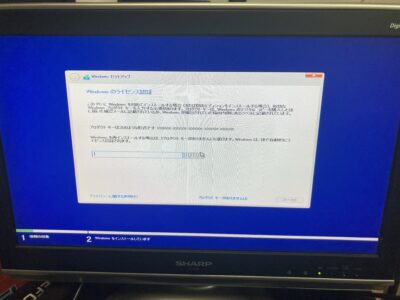
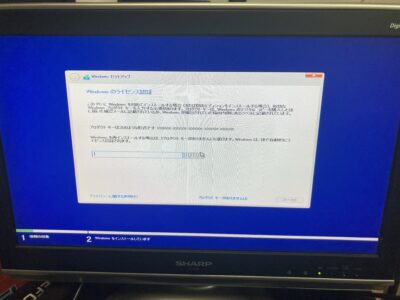
ライセンス認証を求められるのでプロダクトキーを入力
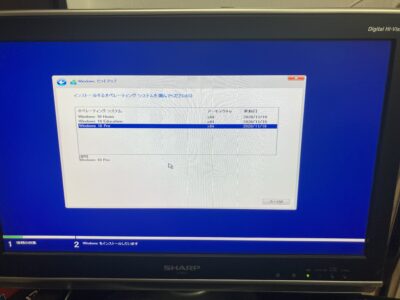
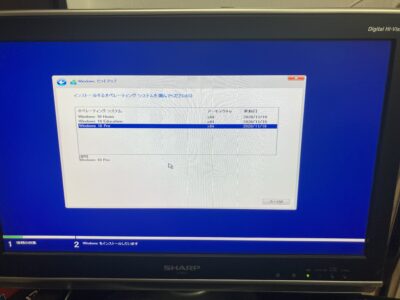
購入したWindows10のエディションによって、この画面は表示されない場合があります
オペレーティングシステムを選んで次へをクリック


ライセンス条項の確認
同意するにチェックを入れ次へをクリック
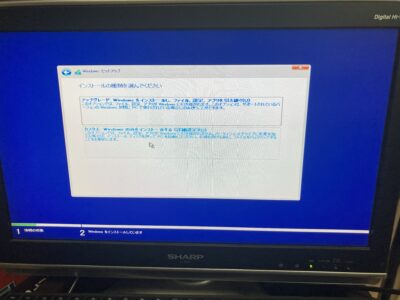
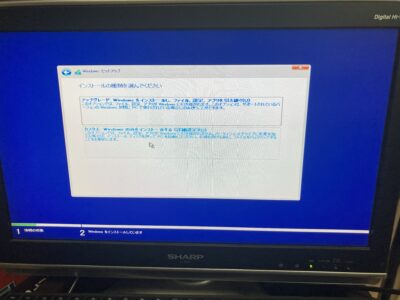
「カスタムWindowsのみをインストール」をクリック
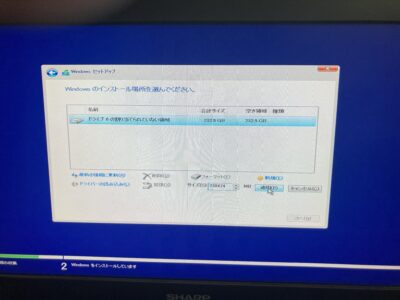
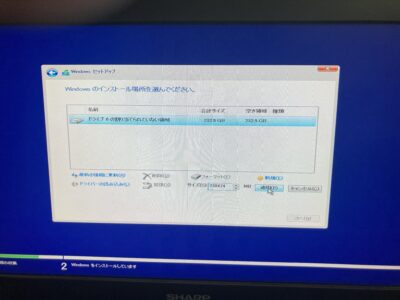
OSをインストールするドライブを選択する画面になるので
ドライブを選択し次へをクリック
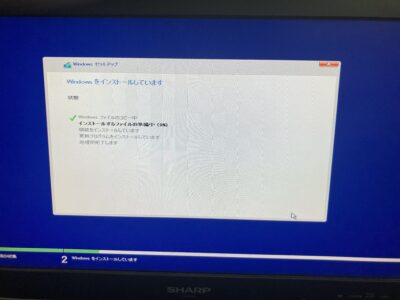
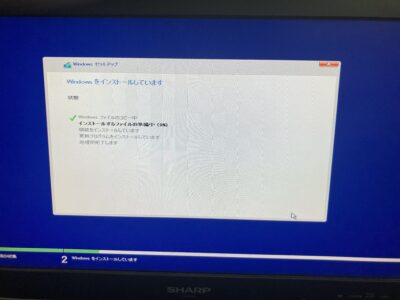
インストールが開始されます
何度か再起動が繰り返されます
再起動時に、またインストール画面になってしまった場合は



BOOT順がUSB優先になってしまっているのでUSBを抜くかBOOT順を変更します
ブート順の変更はBIOS設定画面で変更できます
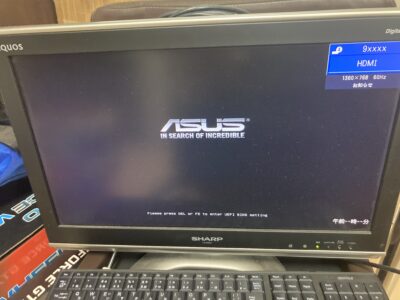
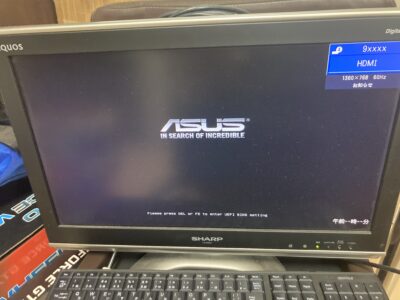
BIOS設定画面はPC起動時にマザーボードのメーカーロゴが出た時点でDELもしくはF2を押すことで入れます
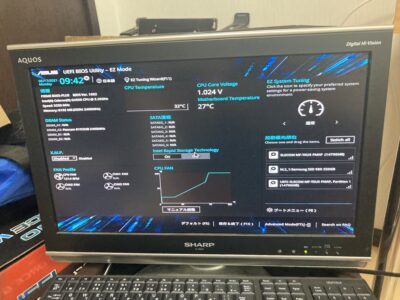
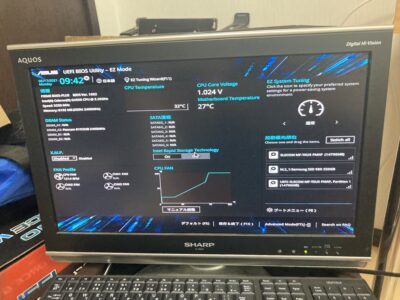
右下の起動優先順位の一番上がUSBになっているので
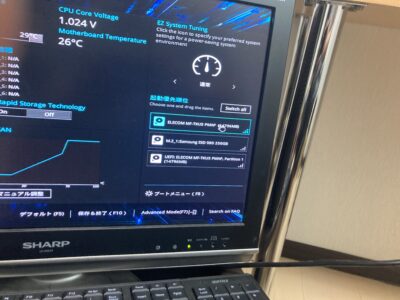
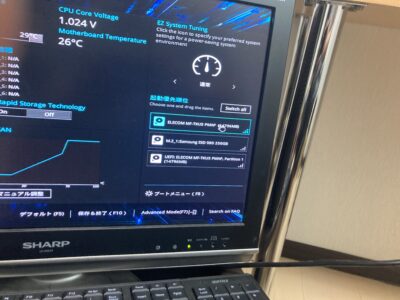
ドラックして下へ移動させSSDが一番上に来るようにします
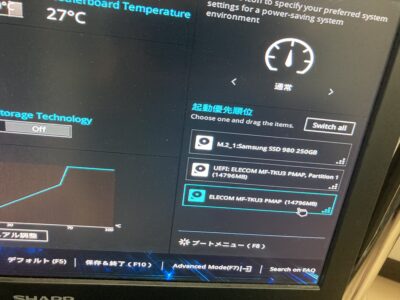
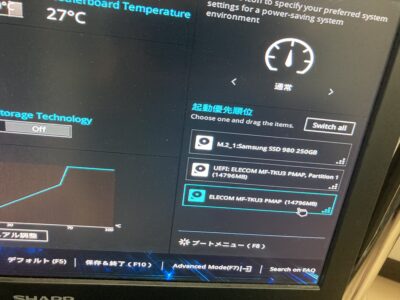
ブート順の変更が完了したら下の保存して終了をクリック
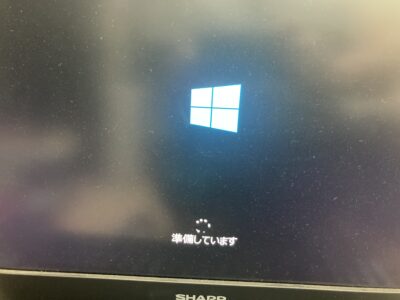
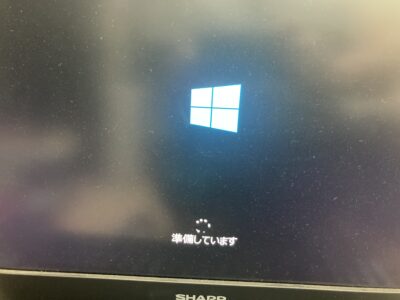
初期設定画面になるので設定していきます


初期設定が終わるとホーム画面が立ち上がります
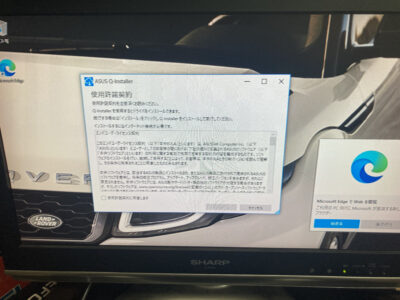
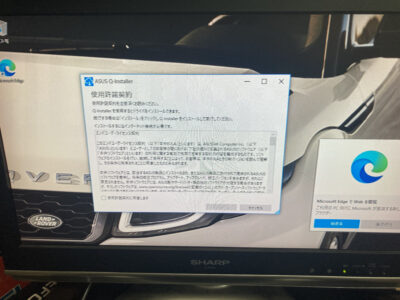
ASUSマザボの場合同時にドライバーのインストーラーが立ち上がるので
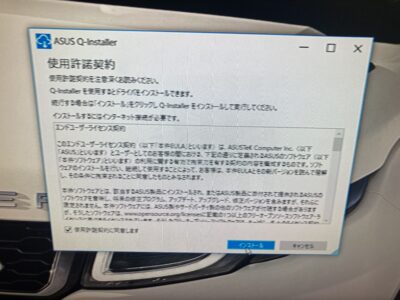
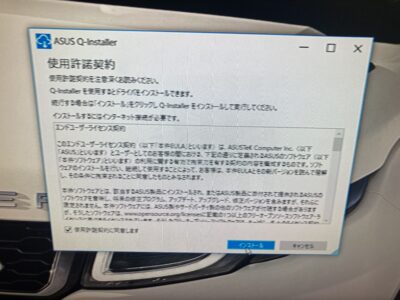
同意するにチェックを入れてインストールをクリック


ドライバー以外は必要ないのでユーティリティのチェックは外しました
必要な方は自由に選択してインストールをクリック
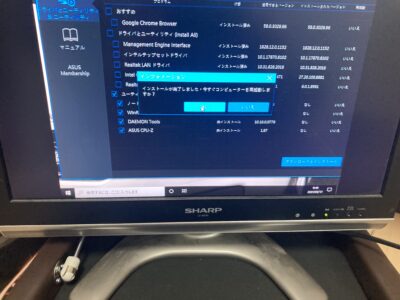
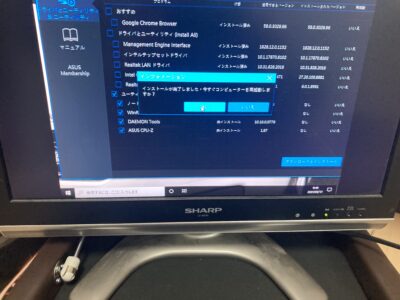
インストールが完了したら再起動を求められるので「はい」をクリックして再起動します
これでOSとドライバーのインストールが完了
GPUを取り付ける前にBIOSの設定を変更します
BIOS設定
GPUを複数台搭載する場合、BIOSの設定を変更しないとうまく動作しません
このBIOS設定で今回最初に購入したマザーボードASRockのH470 phantom Geming 4にはかなり悩まされました
ASRock H470


色々と調べたところ複数のGPUを認識させるには「Adove 4G Decoding 」を無効→有効に変更
「PCIEのリンク速度」をauto→Gen2に変更


通常この設定で大丈夫らしいのですが、GPUがどうしても2枚までしか認識できない(;´Д`)
3枚目を刺すと強制BIOSループに入ります(笑)
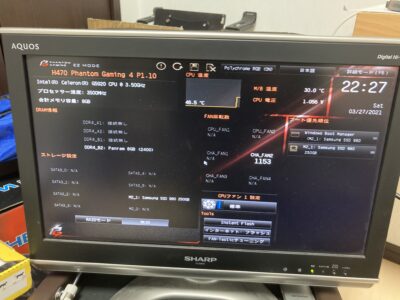
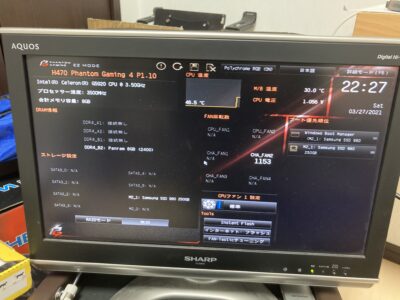
自分は2、3日格闘して早々に諦めてしまい、youtubeなどでも実績のあるASUSのprimeB365に買い替えてしまったのですが、最近になってyoutubeで使っている人も増え設定方法が明らかになりました
「CSM」を有効→無効にするこれだけのようです
自分は買い替えてしまったので後の祭りですが・・・(笑)
ASUS prime B365


ASUSの方の設定は
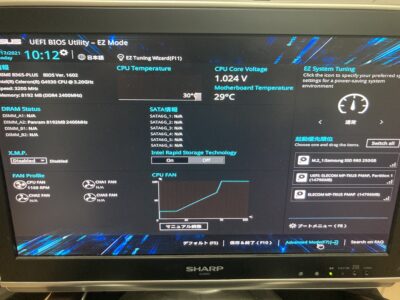
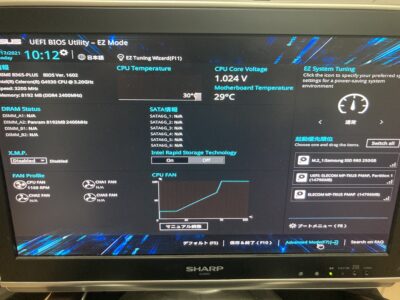
右下の「アドバンスドモード」をクリック
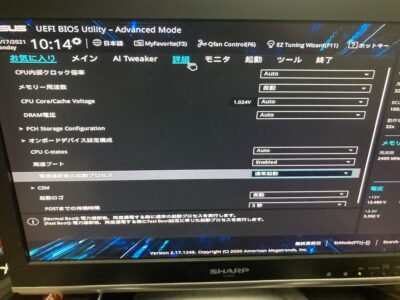
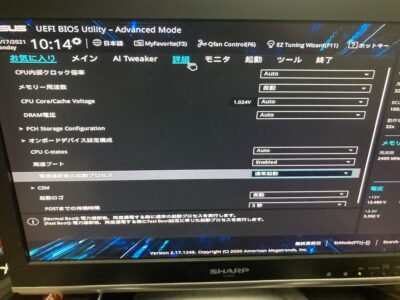
「詳細」をクリック
詳細の中の「システムエージェント設定」
「4G以上のデコーディング」を無効→有効に変更
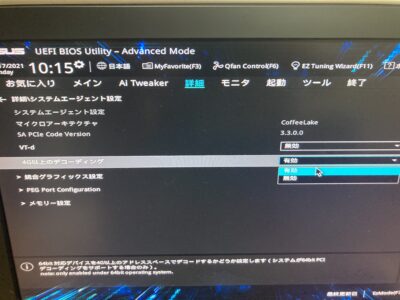
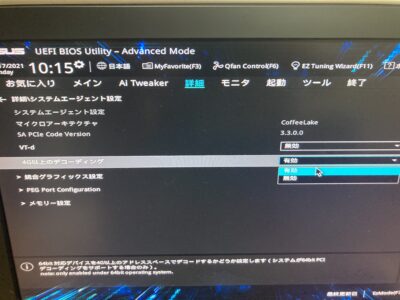
「統合グラフィックス設定」を開き
「画面出力デバイスの優先順位」をauto→CPU graphicsに変更


「PEG Port Configuration」を開き
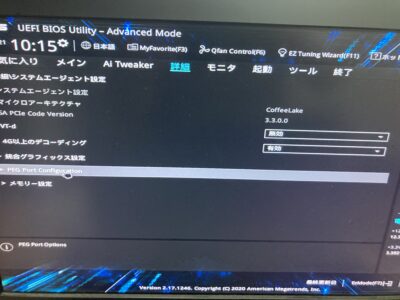
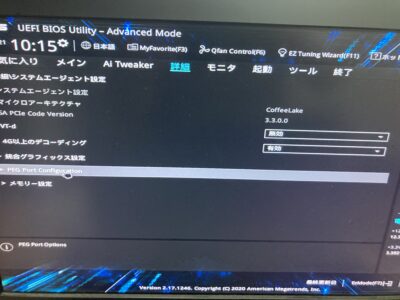
「PCI Express×16スロットリンク速度」をauto→Gen2に変更
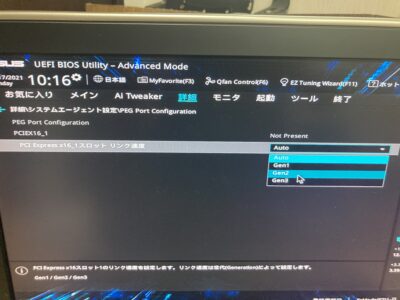
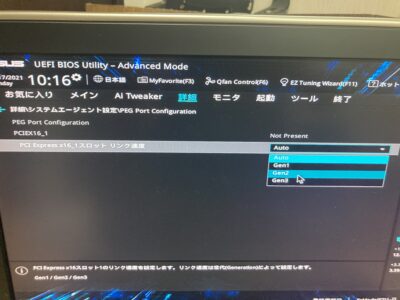
「終了」を押し「設定を変更しリスタート」をクリック
これでBIOSの設定は完了
GPUを取り付けていきます
GPUの取り付け
GPUの取り付けとライザーカードの配線
GPUをマザーボードに取り付けていくのですが


GPUを取り付けるにはPCI-Express×16スロットが必要です


ですがマザーボードには×16スロットは2つしかありません
そこでライザーカードを使用して取り付けます


ライザーカードにUSBケーブルを接続


反対側に×1接続カードを繋げます


×1接続カードをPCI-Expressスロットに刺します


×1スロットでも×16スロットでも大丈夫です
ライザーカードは補助電源を接続しないといけないのですが


ライザーカードに付属されているケーブルを使うのは危険です
このケーブルですね


SATAを6ピンに変換するケーブルなんですが、このまま使用するとSATAの接続部分がとても熱くなります
こちらもユーチューバーの方が紹介されていたのですが、6ピンをSATA二股に分けているケーブルです


こちらで接続した方が安全です
また電源に付属されてるSATAケーブルは、1本で4つのSATAが付いていたりするのですが


4つあるからといって4枚のライザーカードをつなげるのは、とても危険です


ケーブルが持てないくらい熱くなります(実証済み)
気づいたので良かったですが危なく燃やす所でした(;´Д`)
配線の考え方については詳しく説明している方がいるので、こちらを参考にしてみて下さい
あとはGPUをライザーカードに刺して


アイアンラックに取り付けます


GPUにも補助電源の接続が必要です


GPUによって8ピン×1だったり、8ピン×1と6ピン×1だったりと補助電源の接続本数が違います


これでGPUの取り付けと配線が完了しました
電源を入れてみます
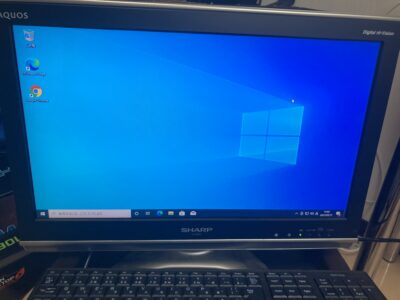
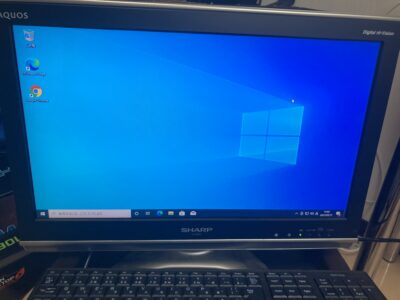
Windowsは無事立ち上がりました
問題はGPUをすべて認識するかです
GPUが認識されているかの確認
GPUを認識しているか確認する方法は
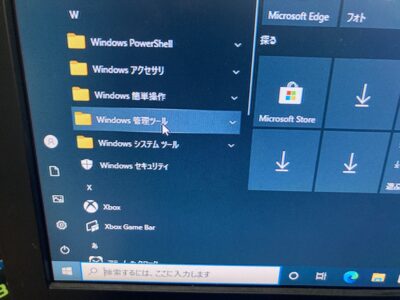
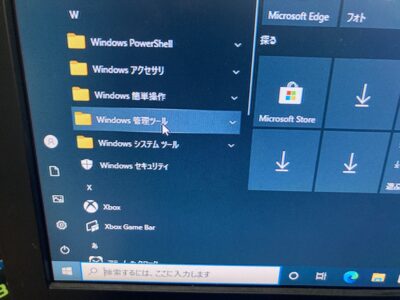
スタートメニューの中のWindows管理ツールフォルダを開き
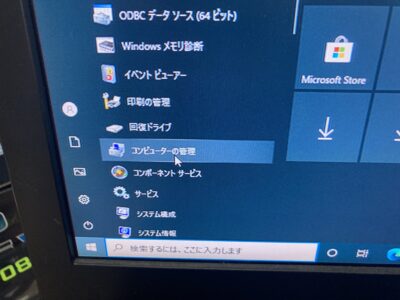
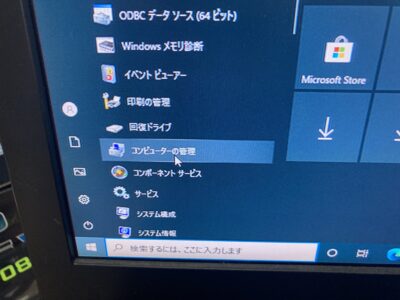
コンピューターの管理をクリックします


コンピュータの管理が開いたら、左の項目の中のデバイスマネージャーをクリック
表示された一覧の中のディスプレイアダプターをクリックします
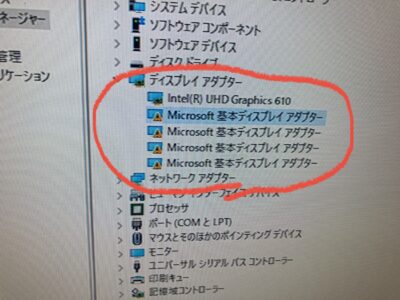
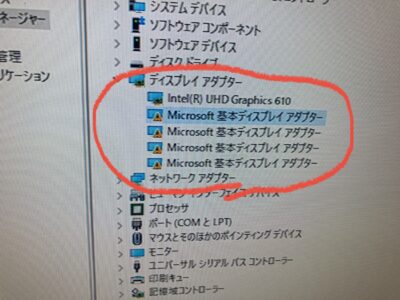
一番上がCPUの内臓グラフィックで以下4つがGPUなのですが、この表示だとまだちゃんと認識されていません
認識には時間がかかるのでしばらく放置します


時間を置いてもう一度確認すると
GPU4つともちゃんと認識してました
GPUドライバーのインストール
今回GPUはすべて中古で購入したので、本体のみなどドライバーディスクが付属していない物もありました
ですがドライバーはネットでダウンロード可能なので大丈夫です
購入したGPUはすべてNVIDIA製なので、ネットでNVIDIAと検索すると一番上にNVIDIAドライバーダウンロードが出てきます
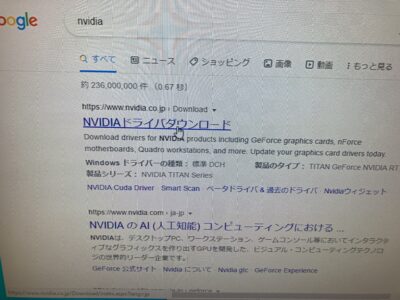
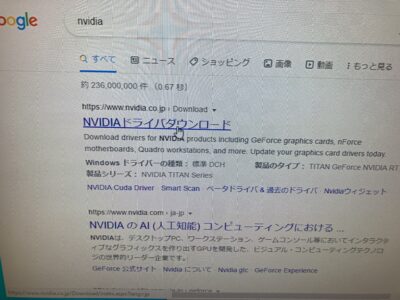
開いたページで自分の使っているGPUのタイプ、シリーズなどを選択し検索します
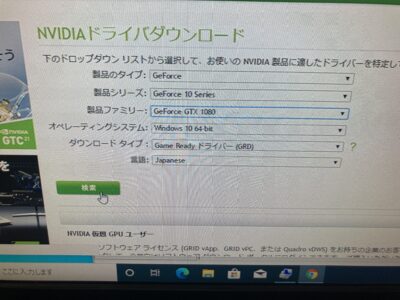
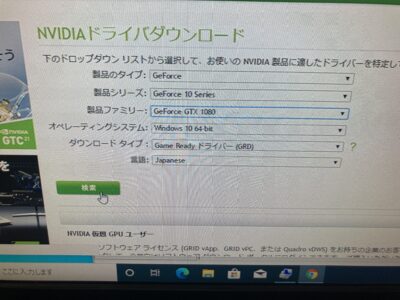
検索結果にでたファイルをダウンロードします
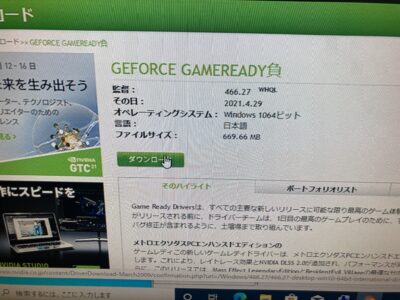
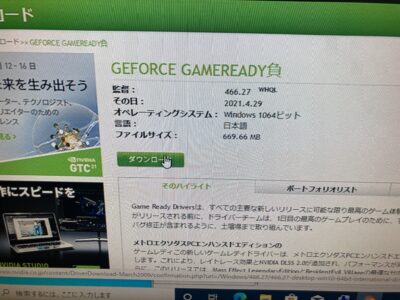
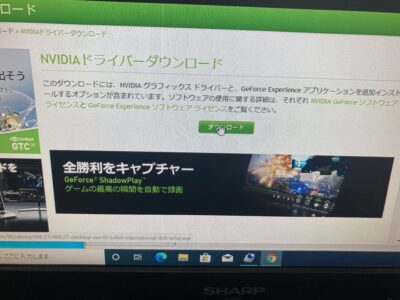
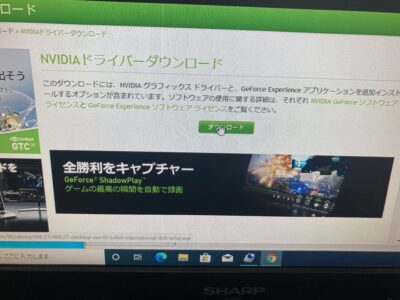
ダウンロードが完了したらファイルを開き
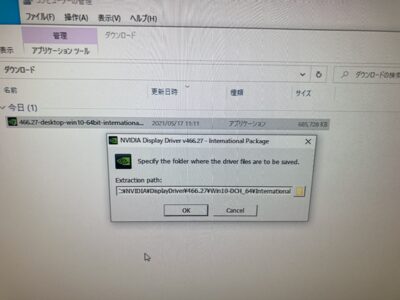
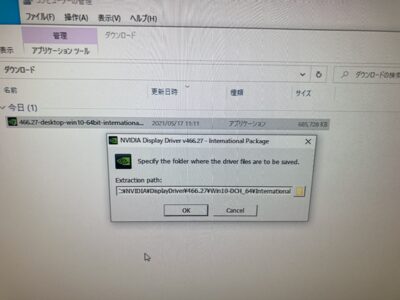
インストールします
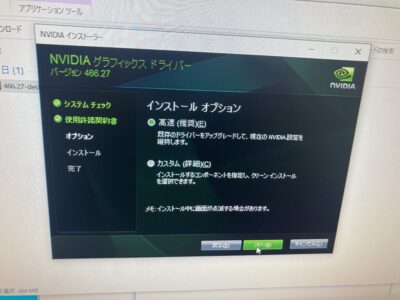
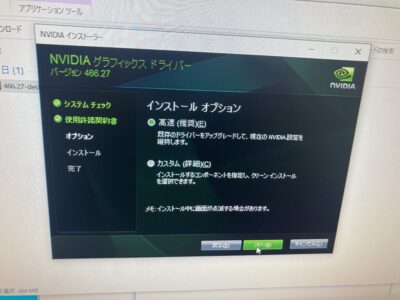
次へをクリック
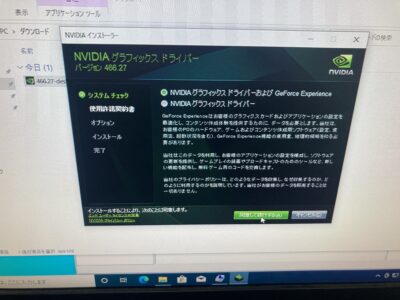
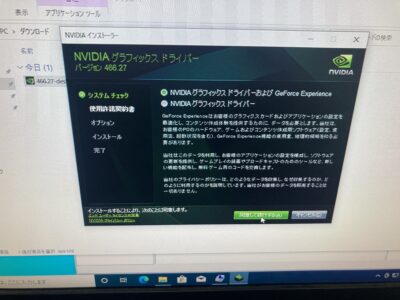
同意して続行するをクリック
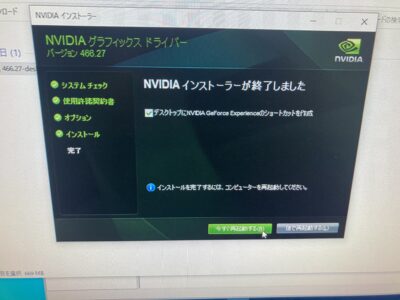
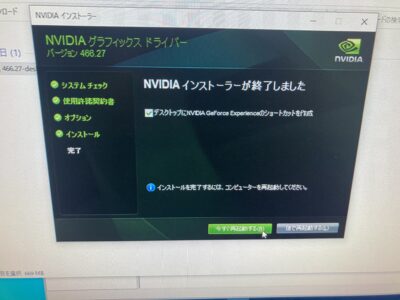
完了したら「今すぐ再起動する」をクリック
これでGPUのドライバーインストールが完了しました
これでマイニングができる状態になりましたので、次回マイニングソフトのインストールを行います
マイニングソフトインストール編
発生した収益を日本円に換金する方法
発生した収益はNiceHashで作成したアカウントのウォレットに、ビットコインで振り込まれます
当然ですがそのままでは使えないので、日本円に換金する必要があるのですが、受け取ったビットコインを日本円に換金するには国内の仮想通貨取引所に口座を開設する必要があります
売るタイミングを逃さない為にも先に口座を作っておくことをおススメします
オススメの国内取引所


・ コインチェックの特徴はスマホアプリが使いやすく、日本国内最大の17種類ものコインを取り扱っている
2018年1月に大規模なハッキング事件(コインチェック事件)を覚えている人もいると思いますが、マネックスグループの傘下になったことで、セキュリティも強化されている
まとめ
今回だいぶ長くなってしまいましたが、最近流行りのマイニングについてと自分で作ったマイニングPCの費用や作り方、セットアップの方法などなるべく細かく書いたつもりですが、構成パーツの違いや説明不足な部分など同じようには出来ない可能性がありますのでご承知おき下さい
またマイニングは仮装通貨の価格変動により収益性も変化しますので、かなりリスクの高い投資だという事をご理解お願いします
この記事がお役に立てれば幸いです
最後まで読んで頂いてありがとうございました


暑い夏のマイニングリグ冷却対策
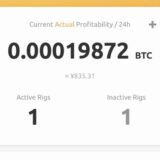
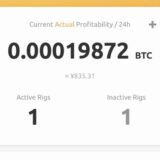
マイニングリグの管理はNiceHashアプリが便利 使い方や設定など解説
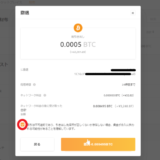
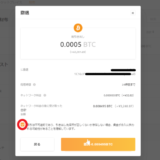
【Nicehash】マイニングで受け取った報酬を日本円に換金する方法
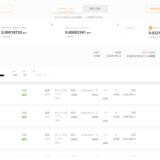
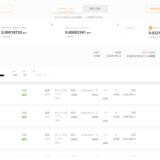
【マイニングPC自作】初心者がマイニングを初めてみた~マイニングソフトインストール編と収益について~
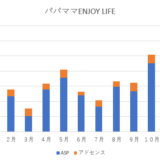
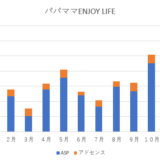
運営2年3ヵ月 月2~3記事更新のブログ収益公開!!
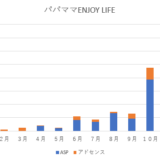
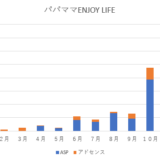
運営16か月 月2~3記事更新のブログ収益公開!!
ブログランキングに参加しています。
この記事を読んで良かったと思った人は応援クリックお願いします。
⇩⇩⇩⇩⇩![]()